Submit Log Files (Windows Event Viewer)
Submit Event Viewer log files
When the Contrail App crashes to desktop (CTD) without any error message, the Windows Event Viewer can contain information about the cause of the issue
The Contrail App itself has comprehensive logging features implemented, but there are cases where an underlying problem can cause it to crash without the app logging any errors. This can be related to hardware, driver, operating system errors and also incompatibility with other apps (such as graphic tweak or boosting applications)
Submitting these log files after experiencing a CTD can help tracking down and eventually fixing the cause of the CTD. Please submit these log files on request by our support and send them to us via e-mail to support@contrail.shop
- 1
-
Open Event Viewer
- Click on the Windows Start button in the lower left corner and type "Event Viewer"
- Open the program and select Windows Logs > Application on the left menu pane.
- Right click Application and select Filter Current Log

- 2
-
Filter Log Dialog
On the dialog select the following settings:
- Logged: Last hour
- Event level: Check Critial, Warning, Error
- Exit the dialog with "OK"
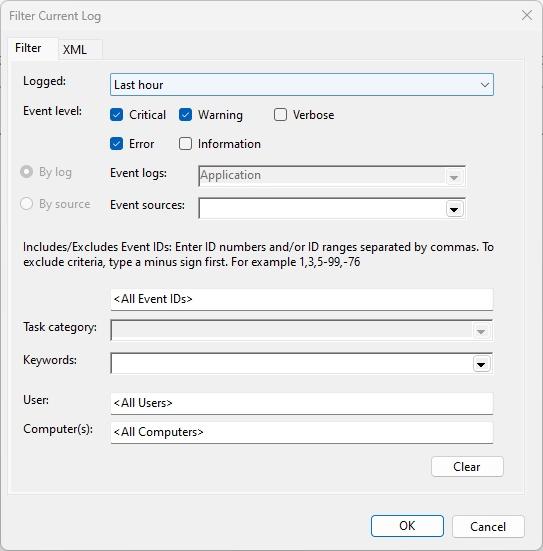
- 3
-
Export the logs
Save the filtered logs to a file:
- Right click Application
- Select Save Filtered Log File As...
- Chose a name for the file (be creative ;-)) and save it to your Desktop

- 4
-
Send the log file
Please send the saved log file to us via e-mail: support@contrail.shop
